$ oc get storageclass -o custom-columns=NAME:.metadata.name,PROVISIONER:.provisioner,DEFAULT:.metadata.annotations."storageclass\.kubernetes\.io/is-default-class"Getting Started with Multicloud GitOps
Multicloud GitOps is a foundational pattern that demonstrates GitOps principles for managing applications across multiple clusters. It provides:
A GitOps framework using
ArgoCDInfrastructure-as-Code practices
Multi-cluster management capabilities
Template for secure secret management
Red Hat recommend the Multicloud GitOps pattern as your base pattern because:
It establishes core GitOps practices
Provides a minimal but complete implementation
Serves as a foundation for other patterns
Demonstrates key validated patterns concepts
Other patterns build upon these concepts, making this an ideal starting point for your validated patterns journey. |
Deploying the Multicloud GitOps pattern
An OpenShift cluster
To create an OpenShift cluster, go to the Red Hat Hybrid Cloud console.
Select OpenShift -> Red Hat OpenShift Container Platform -> Create cluster.
The cluster must have a dynamic
StorageClassto provisionPersistentVolumes. Verify that a dynamicStorageClassexists before creating one by running the following command:Example outputNAME PROVISIONER DEFAULT gp2-csi ebs.csi.aws.com <none> gp3-csi ebs.csi.aws.com trueFor more information about creating a dynamic
StorageClass, see the Dynamic provisioning.
Optional: A second OpenShift cluster for multicloud demonstration.
The use of this pattern depends on having at least one running Red Hat OpenShift cluster. However, consider creating a cluster for deploying the GitOps management hub assets and a separate cluster for the managed cluster.
If you do not have a running Red Hat OpenShift cluster, you can start one on a public or private cloud by using Red Hat Hybrid Cloud Console.
From the multicloud-gitops repository on GitHub, click the Fork button.
Clone the forked copy of this repository by running the following command.
$ git clone git@github.com:<your-username>/multicloud-gitops.gitNavigate to your repository: Ensure you are in the root directory of your Git repository by using:
$ cd /path/to/your/repositoryRun the following command to set the upstream repository:
$ git remote add -f upstream git@github.com/validatedpatterns/multicloud-gitops.gitVerify the setup of your remote repositories by running the following command:
$ git remote -vExample outputorigin git@github.com:<your-username>/multicloud-gitops.git (fetch) origin git@github.com:<your-username>/multicloud-gitops.git (push) upstream https://github.com/validatedpatterns/multicloud-gitops.git (fetch) upstream https://github.com/validatedpatterns/multicloud-gitops.git (push)Create a local copy of the secret values file that can safely include credentials. Run the following commands:
$ cp values-secret.yaml.template ~/values-secret-multicloud-gitops.yamlPutting the
values-secret.yamlin your home directory ensures that it does not get pushed to your git repository. It is based on thevalues-secrets.yaml.templatefile provided by the pattern in the top level directory. When you create your own patterns you will add your secrets to this file and save. At the moment the focus is on getting started and familiar with this base Multicloud GitOps pattern.Create a new feature branch, for example
my-branchfrom themainbranch for your content:$ git checkout -b my-branch mainCreate a local branch and push it to origin to gain the flexibility needed to customize the base Multicloud GitOps by running the following command:
$ git push origin my-branch
You can proceed to install the Multicloud GitOps pattern by using the web console or from command line by using the script ./pattern.sh script.
To install the Multicloud GitOps pattern by using the web console you must first install the Validated Patterns Operator. The Validated Patterns Operator installs and manages Validated Patterns.
Installing the Validated Patterns Operator using the web console
Access to an OpenShift Container Platform cluster by using an account with
cluster-adminpermissions.
Navigate in the Red Hat Hybrid Cloud Console to the Operators → OperatorHub page.
Scroll or type a keyword into the Filter by keyword box to find the Operator you want. For example, type
validated patternsto find the Validated Patterns Operator.Select the Operator to display additional information.
Choosing a Community Operator warns that Red Hat does not certify Community Operators; you must acknowledge the warning before continuing.
Read the information about the Operator and click Install.
On the Install Operator page:
Select an Update channel (if more than one is available).
Select a Version (if more than one is available).
Select an Installation mode:
The only supported mode for this Operator is All namespaces on the cluster (default). This installs the Operator in the default
openshift-operatorsnamespace to watch and be made available to all namespaces in the cluster. This option is not always available.Select Automatic or Manual approval strategy.
Click Install to make the Operator available to the selected namespaces on this OpenShift Container Platform cluster.
To confirm that the installation is successful:
Navigate to the Operators → Installed Operators page.
Check that the Operator is installed in the selected namespace and its status is
Succeeded.
Creating the Multicloud GitOps instance
The Validated Patterns Operator is successfully installed in the relevant namespace.
Navigate to the Operators → Installed Operators page.
Click the installed Validated Patterns Operator.
Under the Details tab, in the Provided APIs section, in the Pattern box, click Create instance that displays the Create Pattern page.
On the Create Pattern page, select Form view and enter information in the following fields:
Name - A name for the pattern deployment that is used in the projects that you created.
Labels - Apply any other labels you might need for deploying this pattern.
Cluster Group Name - Select a cluster group name to identify the type of cluster where this pattern is being deployed. For example, if you are deploying the Industrial Edge pattern, the cluster group name is
datacenter. If you are deploying the Multicloud GitOps pattern, the cluster group name ishub.To know the cluster group name for the patterns that you want to deploy, check the relevant pattern-specific requirements.
Expand the Git Config section to reveal the options and enter the required information.
Leave In Cluster Git Server unchanged.
Change the Target Repo URL to your forked repository URL. For example, change
https://github.com/validatedpatterns/<pattern_name>tohttps://github.com/<your-git-username>/<pattern-name>Optional: You might need to change the Target Revision field. The default value is
HEAD. However, you can also provide a value for a branch, tag, or commit that you want to deploy. For example,v2.1,main, or a branch that you created,my-branch.
Click Create.
A pop-up error with the message "Oh no! Something went wrong." might appear during the process. This error can be safely disregarded as it does not impact the installation of the Multicloud GitOps pattern. Use the Hub ArgoCD UI, accessible through the nines menu, to check the status of ArgoCD instances, which will display states such as progressing, healthy, and so on, for each managed application. The Cluster ArgoCD provides detailed status on each application, as defined in the clustergroup values file.
The Red Hat OpenShift GitOps Operator displays in list of Installed Operators. The Red Hat OpenShift GitOps Operator installs the remaining assets and artifacts for this pattern. To view the installation of these assets and artifacts, such as Red Hat Advanced Cluster Management (RHACM), ensure that you switch to Project:All Projects.
Wait some time for everything to deploy. You can track the progress through the Hub ArgoCD UI from the nines menu. The config-demo project appears stuck in a Degraded state. This is the expected behavior when installing using the OpenShift Container Platform console.
To resolve this you need to run the following to load the secrets into the vault:
$ ./pattern.sh make load-secretsYou must have created a local copy of the secret values file by running the following command:
$ cp values-secret.yaml.template ~/values-secret-multicloud-gitops.yaml
The deployment will not take long but it should deploy successfully.
Alternatively you can deploy the Multicloud GitOps pattern by using the command line script pattern.sh.
Deploying the cluster by using the pattern.sh file
To deploy the cluster by using the pattern.sh file, complete the following steps:
Log in to your cluster by running the following command:
$ oc loginOptional: Set the
KUBECONFIGvariable for thekubeconfigfile path:$ export KUBECONFIG=~/<path_to_kubeconfig>Deploy the pattern to your cluster. Run the following command:
$ ./pattern.sh make installVerify that the Operators have been installed.
To verify, in the OpenShift Container Platform web console, navigate to Operators → Installed Operators page.
Check that the Operator is installed in the
openshift-operatorsnamespace and its status isSucceeded.
Verify that all applications are synchronized. Under the project
multicloud-gitops-hubclick the URL for thehubgitopsserver. The Vault application is not synched.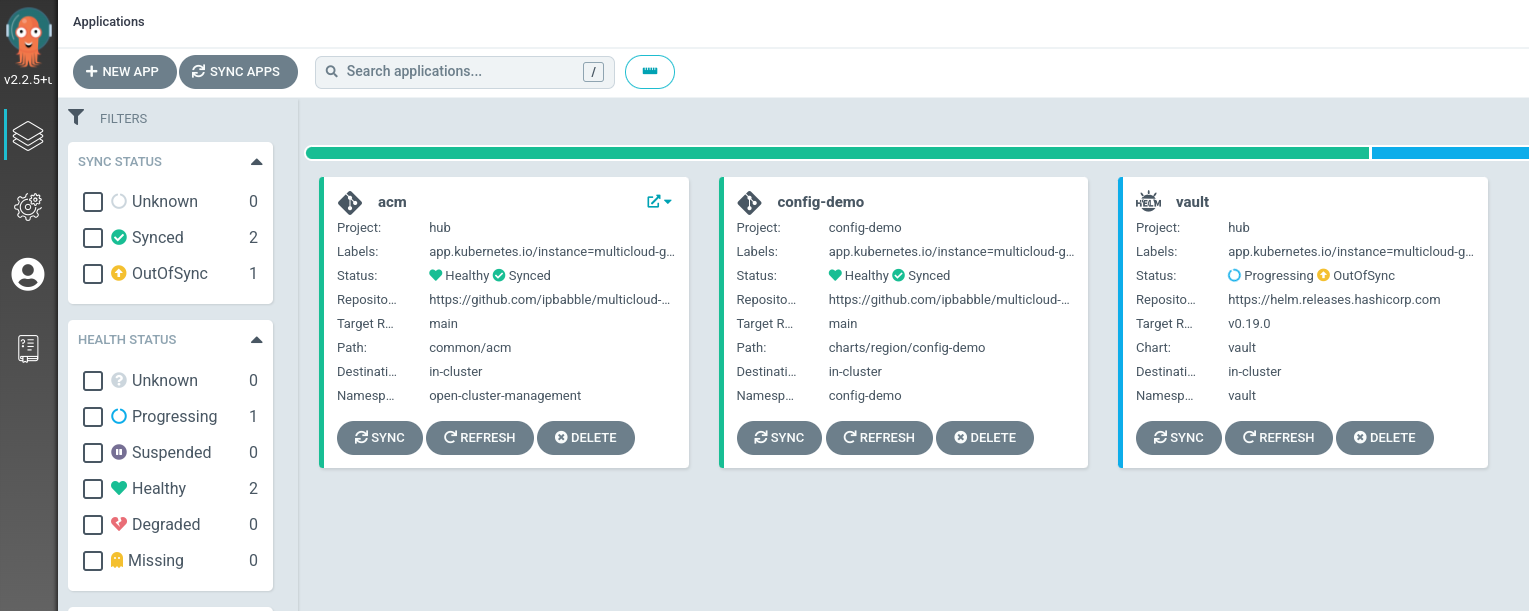
As part of installing by using the script pattern.sh pattern, HashiCorp Vault is installed. Running ./pattern.sh make install also calls the load-secrets makefile target. This load-secrets target looks for a YAML file describing the secrets to be loaded into vault and in case it cannot find one it will use the values-secret.yaml.template file in the git repository to try to generate random secrets.
For more information, see section on Vault.
Verify that the hello-world application deployed successfully as follows:
Navigate to the Networking → Routes menu options.
From the Project: drop down select the hello-world project.
Click the Location URL. This should reveal the following:
Hello World! Hub Cluster domain is 'apps.aws-hub-cluster.openshift.org' Pod is running on Local Cluster Domain 'apps.aws-hub-cluster.openshift.org'
Verify that the config-demo application deployed successfully as follows:
Navigate to the Networking → Routes menu options.
Select the config-demo Project.
Click the Location URL. This should reveal the following:
Hub Cluster domain is 'apps.aws-hub-cluster.openshift.org' Pod is running on Local Cluster Domain 'apps.aws-hub-cluster.openshift.org' The secret is `secret`
